Email signatures make your messages look professional and consistent. Changing your signature in Outlook is simple, whether you need to update your job title, add a logo, or fix a mistake. This guide covers all Outlook versions, troubleshooting tips, and additional settings to improve your email experience.
What is an Email Signature in Outlook?
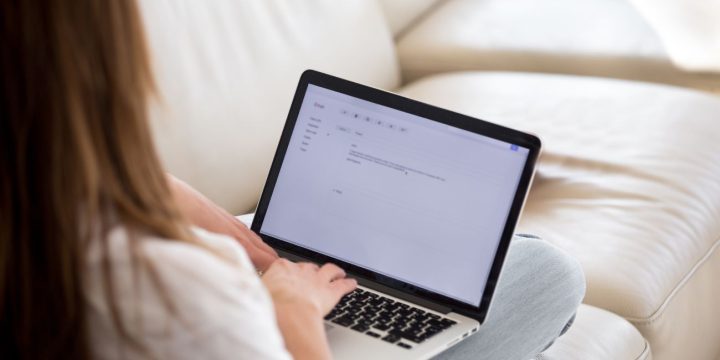
An email signature is a block of text, images, or links added automatically to the end of an email. It typically includes:
- Name and job title
- Contact details (phone, email, website)
- Company logo or social media links
Outlook allows you to create multiple signatures and apply them based on the type of email (new messages or replies).
How to Change Your Signature in Outlook
Follow the steps below for each device to easily change your signature in your Outlook email.
For Windows (Desktop App)
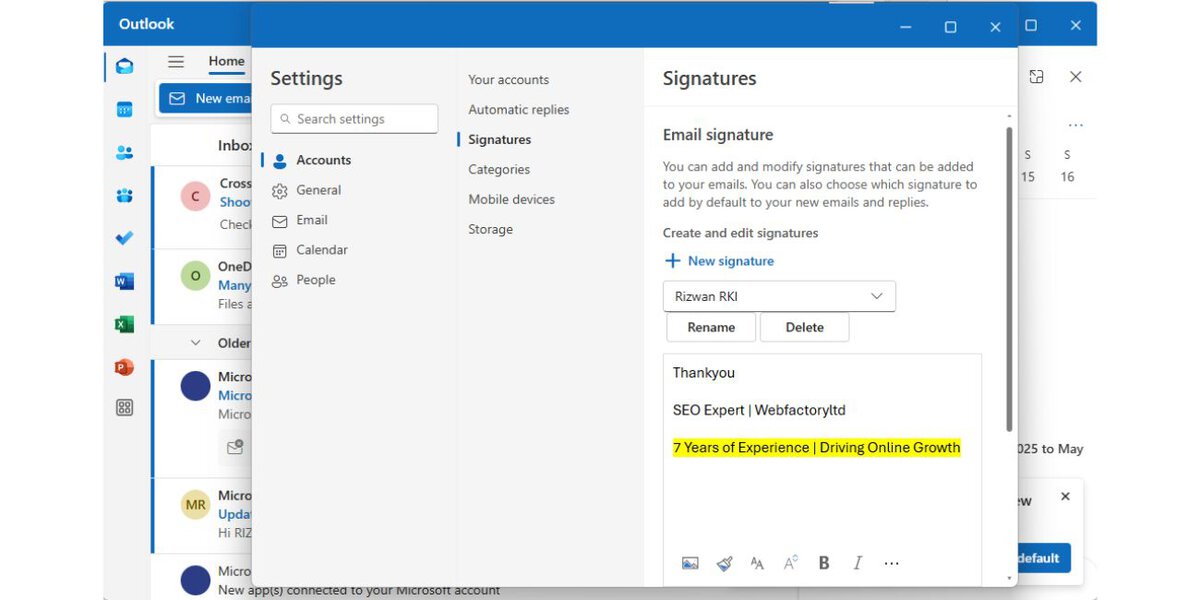
- Open Outlook and click File in the top-left corner.
- Select Options, then go to Mail.
- Click Signatures… under the “Create or modify signatures” section.
- Choose an existing signature or click New to create one.
- Edit the text, add images, and format it using the toolbar.
- Assign the signature to new messages or replies/forwards.
- Click OK to save.
For Mac (Outlook for macOS)
- Open Outlook and click Preferences from the menu bar.
- Select Signatures under the Email section.
- Click + to add a new signature or choose an existing one to edit.
- Customize the signature using fonts, links, and images.
- Assign it to specific accounts if needed.
- Close the window to save changes.
For Outlook Web App (OWA – Browser Version)
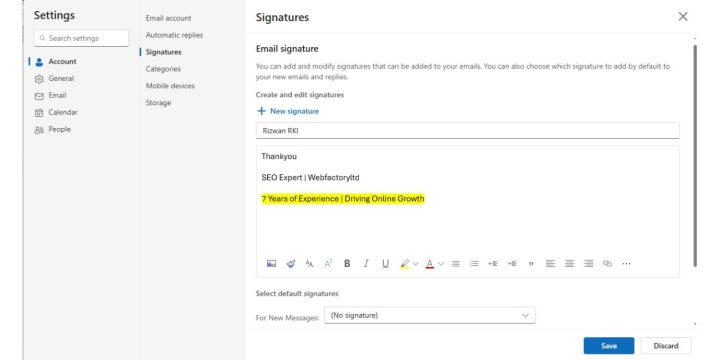
- Log in to Outlook.com.
- Click the gear icon (Settings) in the top-right corner.
- Select Mail > Compose and reply.
- Enter or edit the signature in the text box.
- Check the box for automatically including my signature if needed.
- Click Save.
For Outlook Mobile (iOS & Android)
- Open the Outlook app on your phone.
- Tap Menu (three horizontal lines) > Settings.
- Scroll down to Signature.
- Edit or create a new signature.
- Tap Save.
Note: The mobile version supports only plain-text signatures, so images and formatting won’t appear.
Customizing Your Outlook Signature
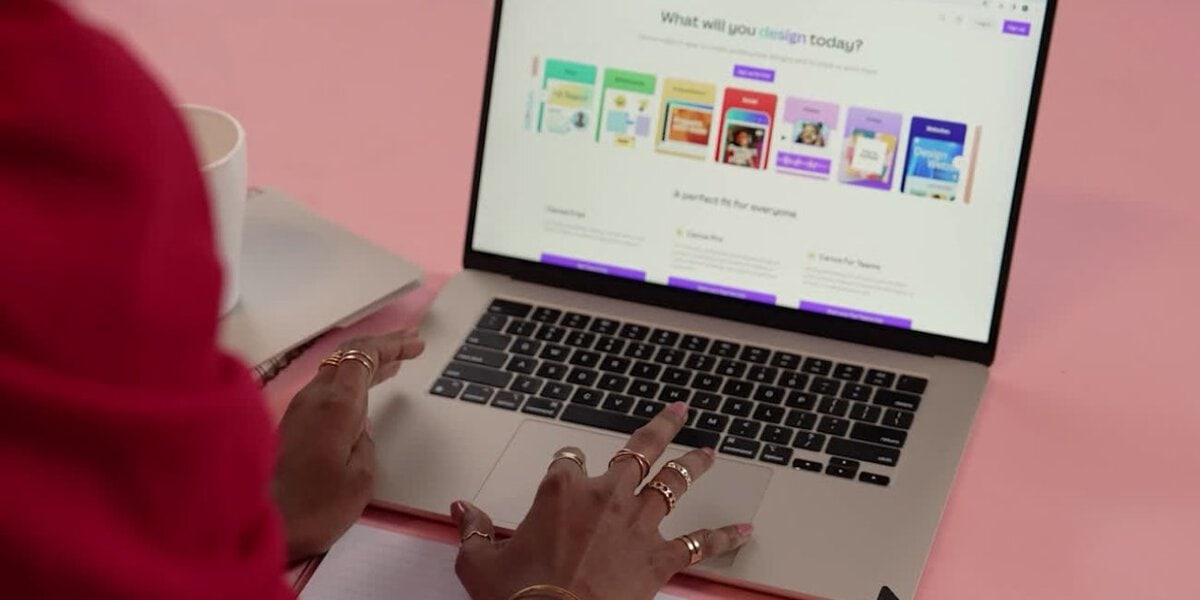
Here’s how you can customize your signature for Outlook:
- Add Images & Logos: Click the image icon in the signature editor, upload a logo or banner, and resize it for better display.
- Use HTML Formatting: Outlook supports HTML, allowing you to add styled text, tables, and colors. Use an HTML editor to create a formatted signature, then copy-paste it into Outlook.
- Create Multiple Signatures: Set up different signatures for work and personal emails, then assign each signature to a specific Outlook account.
- Include Social Media Links: To enhance your professional presence, add clickable links to your LinkedIn, Twitter, or company website.
Troubleshooting Outlook Signature Issues
Here’s how you can fix common Outlook signature issues:
- Signature Not Showing in Emails: Ensure you have assigned the correct signature under Mail Settings, then restart Outlook to refresh settings.
- Images Not Displaying Properly: Use .PNG or .JPG formats for better compatibility, or upload the image to a cloud service and use a direct link.
- Changes Not Saving: Make sure Outlook is updated to the latest version, then clear the Outlook cache and try again.
- Signature Formatting Issues: If the signature appears misaligned or has incorrect spacing, switch to plain text mode first, then reapply formatting in HTML mode.
- Signature Not Syncing Across Devices: Outlook does not automatically sync signatures, so manually copy the signature file to other devices or set up signatures individually on Outlook Web and Mobile.
Quick Shortcuts & Time-Saving Tips
Use these shortcuts and tips to manage your Outlook signature more efficiently.
- Windows Shortcut to Open Signature Settings: Press
Alt + H, Sto quickly access the signature editor without navigating through menus. - Copy a Signature to Another Device: Save your signature as an Outlook Signature file and transfer it to another computer for consistent formatting.
- Use Rules for Automatic Signatures: Set up Outlook rules to apply specific signatures based on the recipient, email subject, or message type.
- Create a Default Signature for Replies: Assign a different signature for replies and forwards to keep your responses shorter and more relevant.
Syncing & Backing Up Your Signature
To keep your signature consistent across devices:
- Use OneDrive or a cloud storage service to save your signature file.
- Copy the signature file from one computer to another under:
C:\Users\YourUsername\AppData\Roaming\Microsoft\Signatures - Outlook Web and Mobile do not sync signatures automatically, so you’ll need to manually set them up.
How Can You Use Templates and Third-Party Tools for Outlook Signatures?
Outlook provides built-in signature templates that allow users to create basic, professional-looking signatures directly within the editor. For those who need more customization, third-party tools like WiseStamp or HubSpot Email Signature Generator offer advanced design options, including social media icons, banners, and interactive elements. These tools help maintain a consistent and visually appealing email signature across different devices and email platforms.
Final Thoughts
Updating your email signature in Outlook is a simple way to keep your messages professional and informative. Whether you’re using the desktop app, web version, or mobile app, following the right steps ensures your signature appears correctly.
If you found this guide helpful, share it with colleagues, or comment below if you have any questions!

