If you’re receiving unwanted emails from a specific sender, blocking that email address in Gmail is a quick and easy way to stop further communication. Whether it’s a spammer or just a person whose emails you no longer want to see, Gmail allows you to block emails directly.
In this guide, we will walk you through the steps to block an email, what happens when you block someone, and other helpful tips for managing unwanted emails.
How to Block an Email Address in Gmail
Blocking an email address in Gmail is easy and can be done in just a few simple steps. Here’s how you can block any email address:
- Log into your Gmail account and go to your inbox.
- Find the email from the person or service you want to block.
- In the top right corner of the email, you will see three vertical dots. Click on them to open more options.
- From the dropdown menu, select “Block [Sender’s Name].”
![From the dropdown menu, select "Block [Sender’s Name].](https://www.webfactoryltd.com/wp-content/uploads/2025/04/From-the-dropdown-menu-select-Block-Senders-Name-720x360.jpg)
- Once clicked, all future emails from this sender will go straight to your Spam folder.
By following these steps, you can easily block anyone from sending you emails. Blocking an email address helps you avoid unwanted messages without having to manually sort through them.
What Happens When You Block an Email Address in Gmail?
When you block an email address in Gmail, several things happen:
- Emails from that sender will be moved to the Spam folder: Any emails they try to send you will go straight to your Spam folder. You won’t see them in your main inbox anymore.
- The sender will not be notified: Blocking an email address does not send any notifications to the sender. They will not know that they’ve been blocked and will still be able to send messages. However, you will no longer see their emails unless you unblock them.
- No direct contact: The sender won’t be able to contact you directly through Gmail until you decide to unblock them. This keeps your communication focused on emails that matter to you.
Blocking is an easy way to stop unwanted communication without needing to delete every single message or unsubscribe from email lists.
Can You Unblock an Email Address in Gmail?
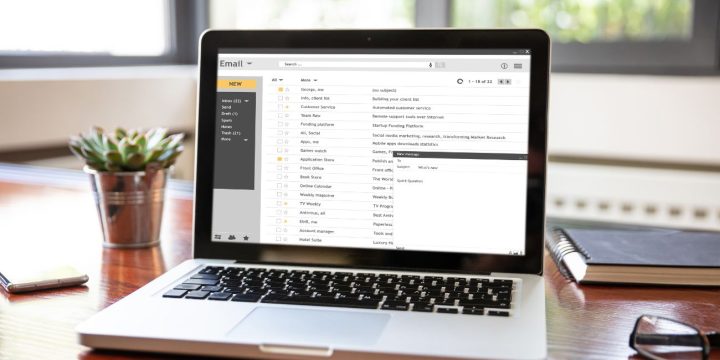
Yes, you can unblock an email address in Gmail at any time. If you change your mind or need to receive messages from someone you’ve previously blocked, here’s how to unblock them:
To start, open Gmail and go to the settings by clicking the gear icon in the top right. From there, select “See all settings,” and navigate to the “Filters and Blocked Addresses” tab. This section shows a list of all email addresses you’ve blocked. Find the sender you want to unblock and click the “Unblock” link next to their name. Once you unblock them, their future emails will return to your inbox.
Unblocking is just as easy as blocking, giving you full control over your Gmail communication. It’s a helpful feature for those who may have blocked an email by mistake or who want to reconnect with someone after blocking them.
Why Block an Email Address in Gmail?
Blocking email addresses in Gmail has many benefits, especially if you’re tired of receiving spam or unwanted messages. Here’s why blocking can be a good choice:
- Reduce Spam: By blocking unwanted senders, you reduce the chances of receiving emails that you don’t want, making your inbox more manageable.
- Protect Privacy: Blocking email addresses from unknown or suspicious sources helps protect your privacy by preventing unwanted access to your inbox.
- Organize Your Inbox: With less clutter from unwanted emails, it’s easier to focus on the important messages you actually want to read.
- Save Time: Instead of constantly deleting or sorting through spam, blocking automatically handles the task for you.
Blocking gives you the power to control who can send emails to you, providing a better, more organized email experience.
How Gmail’s Spam Filter Works
Gmail’s spam filter is designed to protect you from unwanted emails, and it works automatically to detect potential spam messages. Here’s a look at how it operates: Gmail scans incoming messages for common signs of spam, such as suspicious links, unfamiliar senders, or certain spam-related keywords. The filter learns over time from the actions you take, helping it become more accurate at sorting unwanted messages into your Spam folder. Gmail uses advanced algorithms to predict which messages are spam, ensuring that your inbox remains free from unwanted clutter.
This system works alongside the blocking feature, so if a blocked sender manages to sneak past the spam filter, their emails will still be routed to Spam and kept out of your inbox.
Impact of Blocking vs. Reporting Spam in Gmail
Blocking an email address and reporting spam are two different ways to deal with unwanted emails, but they serve slightly different purposes. When you block someone, all future emails from that sender will be directed to your Spam folder. Blocking is a permanent action that prevents further communication unless you unblock the sender. On the other hand, when you report an email as spam, you inform Gmail that the message is unwanted. This helps Gmail’s system learn and improve, so similar emails from that sender or others like them will be sent to the Spam folder automatically in the future.
Blocking is a more direct and permanent solution, while reporting spam helps Gmail improve its detection for the future. Both options help keep your inbox clean, but blocking is better if you want to prevent all future communication from a specific sender, whereas reporting spam can help improve Gmail’s overall spam filtering system.
Conclusion
By blocking email addresses in Gmail, you take control of your inbox, ensuring only relevant communication reaches you. Whether you want to block persistent spammers or simply manage unwanted emails, Gmail offers powerful tools to keep your inbox organized.
If you found this article helpful, let us know your thoughts in the comments. Share it with friends or family who might benefit from learning how to manage unwanted emails too!

