Do you know one of the biggest problems of everyone having a WordPress site?
That is the number of links they have on their webpage.
Take control over links on your #WordPress site with WP Links
Some websites have hundreds or even more links, and with time and by adding new ones, it becomes hard to track and manage all of them.
That is where the plugin for link management comes in.
In this article, we will review one of the best plugins for link management – WP Links.
What makes WP Links special?
WP Links offers an easy way to check and manage all links on your WordPress site. In just a few clicks, you can determine whether links and follow or non-follow, do they take users to malicious sites, and much more.
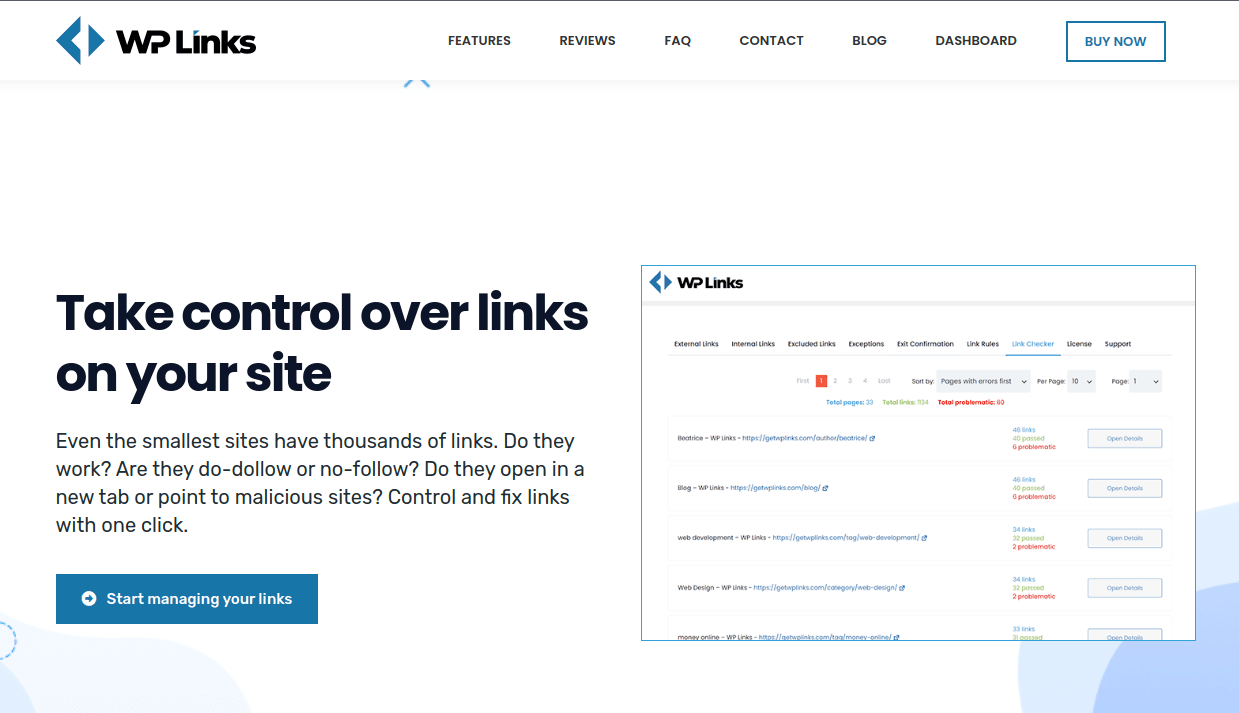
Also, with the plugins, you can fix the link issues in a few seconds.
Some of the features WP Links include are a centralized dashboard where you can track all your sites, licenses, and brands, and customer support, with some of the employees being developers who worked on the plugin from the first day. The plugin comes with a rebranding option where you can rebrand the plugin and make it your own.
But the most important is that this plugin allows you to take full control of your links because you can create link rules. So let’s go through all available options of this plugin.
Manage all external and internal links
With the WP Links plugin, you can control all external and internal links on your WordPress site. When you set up how you want your links to behave, this plugin will take control of them based on the selected settings.
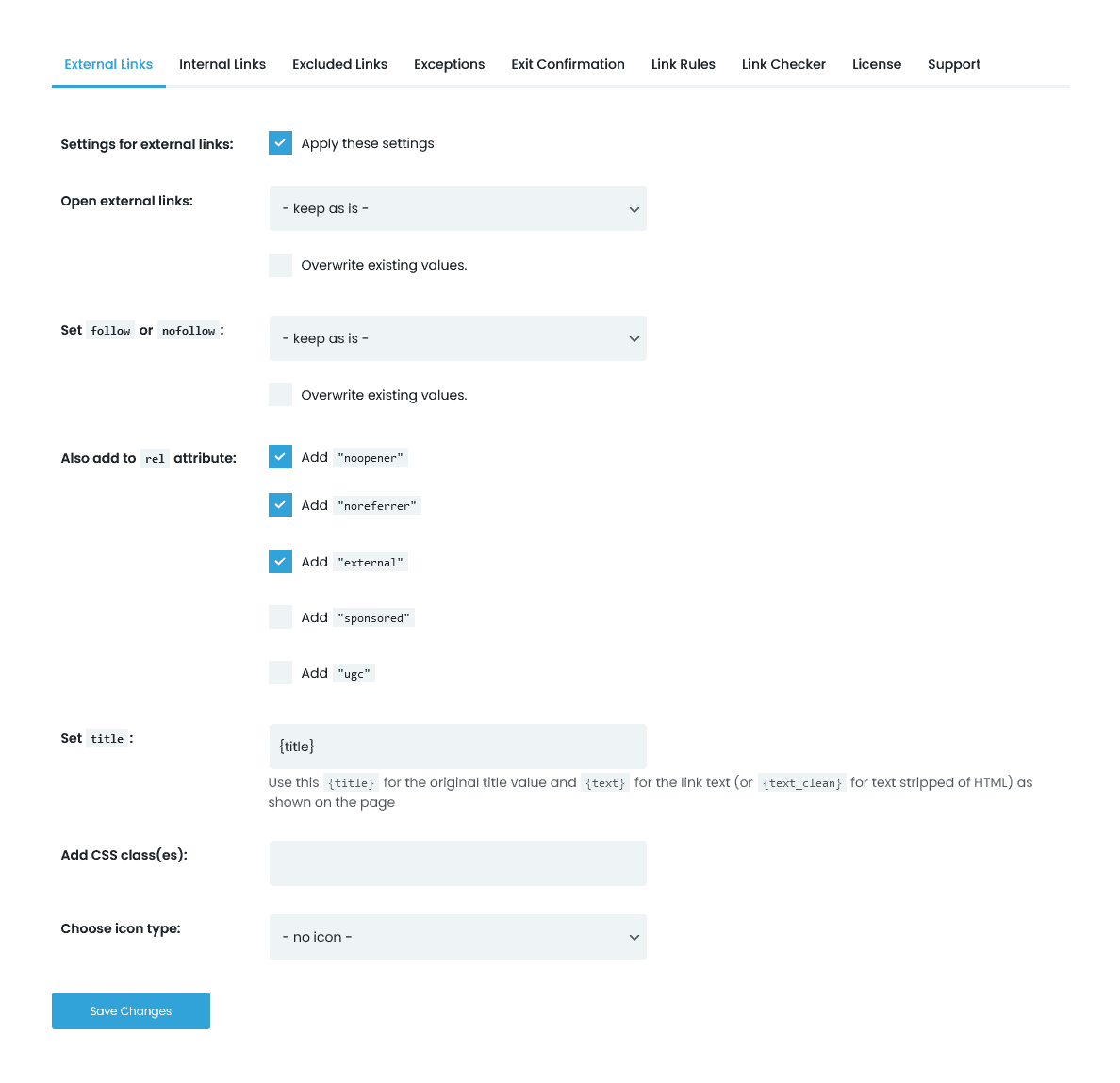
With this in mind, you can set up the following options:
- Open external / Internal links – You can choose to open links in the same frame, tab, or window, each link in a new window, all links in the same window, or the topmost frame of the window.
- Set follow or unfollow, so all links get the chosen attribute.
- Add to rel attribute – For internal links, you have two options – to add noopener and noreferrer features. For external links – you have five available attributes options that you can set: noopener, noreferrer, external, sponsored, ugc.
- Set the title to set up the original title value for the link text or stripped text
- Add CSS classes to specific external/internal links
- Choose the icon type to be displayed next to the link:
- Image – upload the picture from your computer and use it as an icon
- Dashicon – go for one of the icons available in WordPress
- Fontawesome – opt for Fontawesome icons
- Choose the position of your icon
- Leave out icon with <img> – When you link the image to an external source, the image will automatically get an icon. But you can choose this option to stop adding icons to images.
Available rel attributes on WP Links
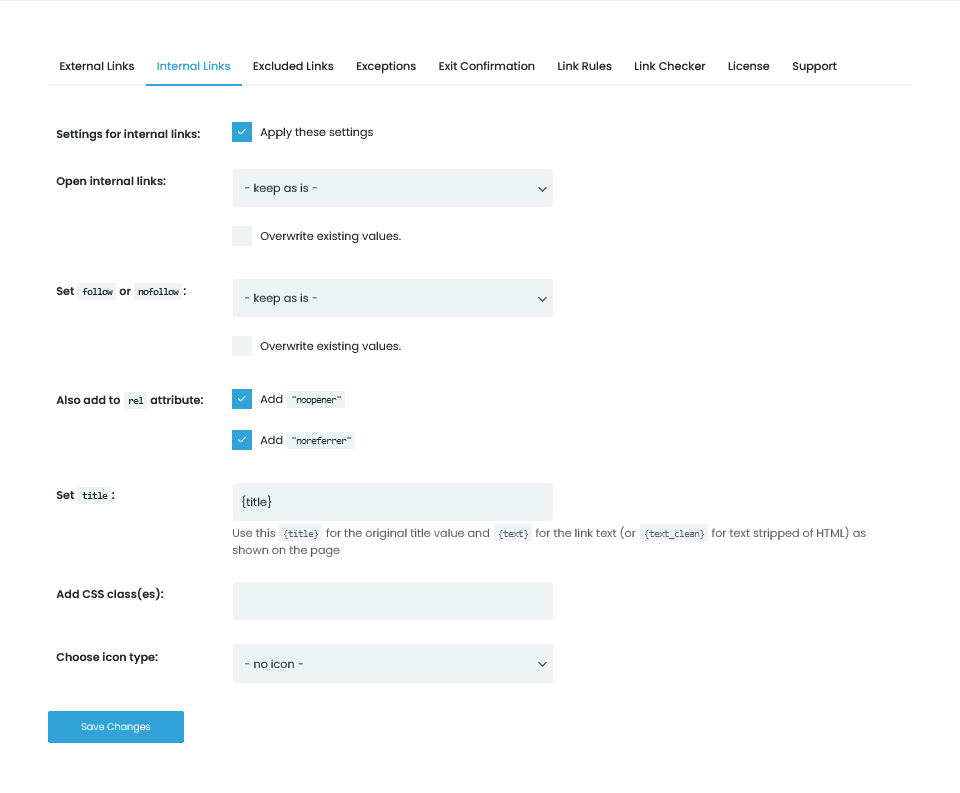
As we already mentioned, with WP links, you can add the following rel attributes to links:
- noopener – stops potentially malicious software from taking control of your site
- noreferrer – does not send refer information to the linked site
- external – marks link as external
- sponsored – marks sponsored link
- ugc – ticks links generated by users
How to set up follow and nofollow links?
Setting up follow and nofollow links is easy with the WP links plugin. All you have to do is to open the External or Internal links tab in the settings section, navigate to the Set follow or nofollow section, and choose one of the available options:
- Keep as is
- Follow
- Nofollow
How to set up icons for links?
Navigate to the Choose icon type section in the Internal or External links tab and choose one of the following options:
- Image
- Dashicon
- Fontawesome
Handle specific links or posts
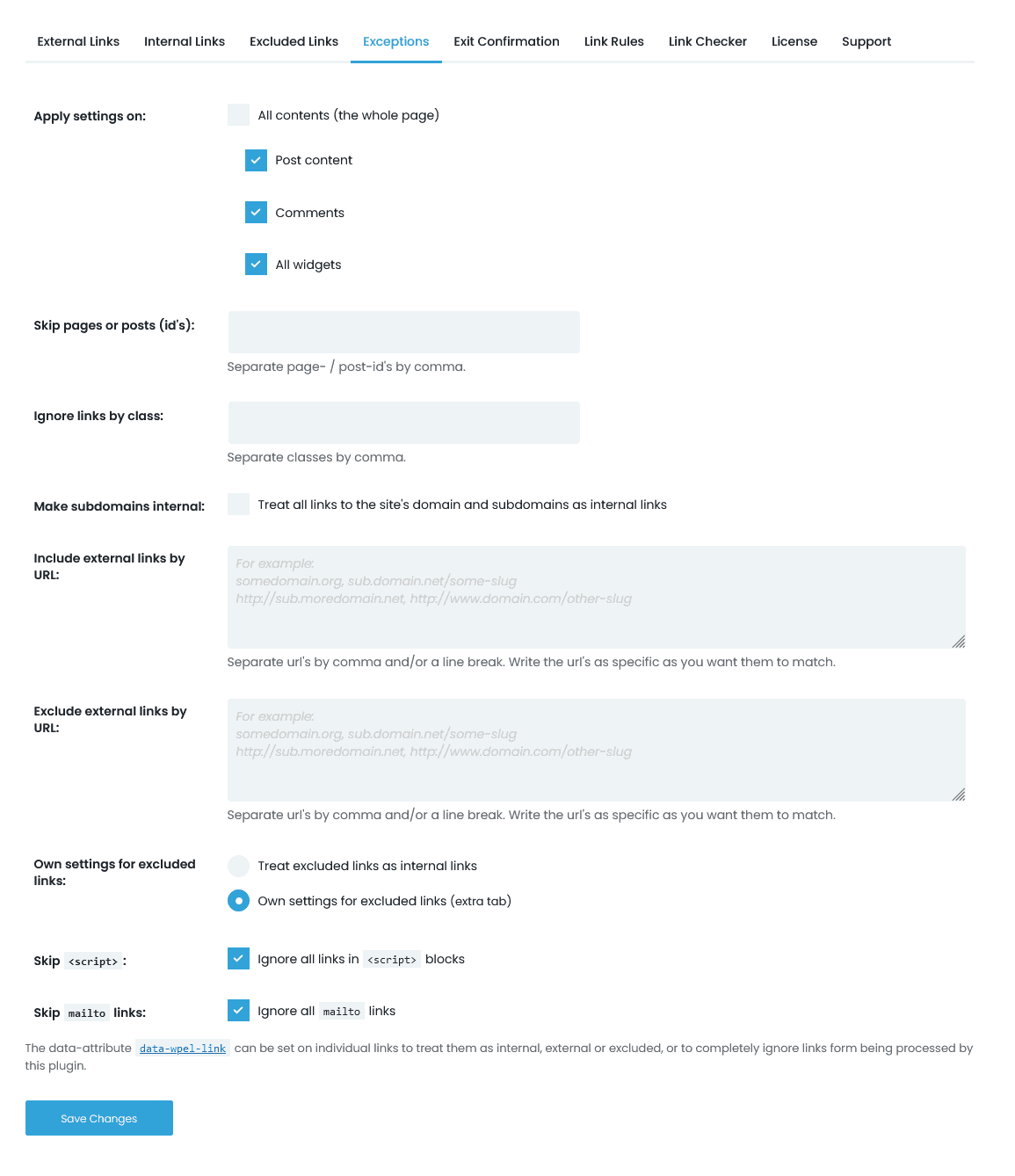
In most cases, you will need to set up properties for certain links, tabs, or pages. You can navigate to the Exception tab in the setting section to manage certain pages or post IDs where your rules would not apply. You can also establish a certain CSS class to be excluded from the rules in case links has that class.
You can set exceptions for the following situations:
- Skip pages or post IDs
- Ignore links by class
- Make subdomains internal
- Exclude internal links by URL
- Include external links by URL
- Own setting for excluded links
- Skip <script> links in blocks
- Skip mailto links
Set up exit confirmation pop up
If you want to notify your page visitors they clicked on a 3rd party link that they are being sent to an external page, you can set a pop-up that will pop out every time user clicks on an outgoing link.
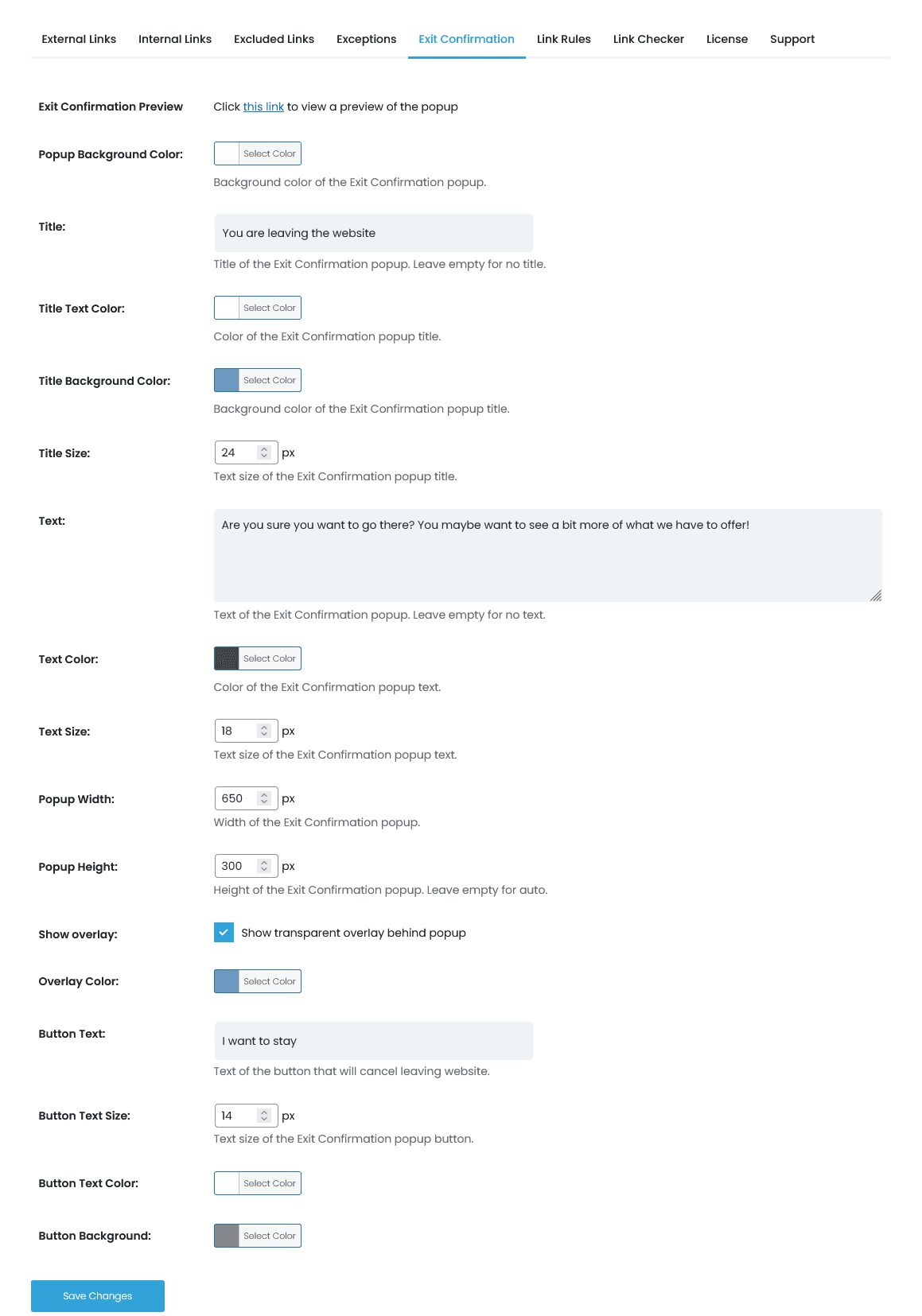
You can completely customize your pop-up and make it branded so you can choose colors, window size, font, background, and more. You can also add a customized message that will appear on the pop-up.
Set up link rules
With WP Links, you can also create link rules so, for example, every link with a certain keyword automatically gets recognized as follow or nofollow, with an icon, with attributes, and so on.
How to add link rules?
Creating link rules is uncomplicated, as any other action you want to perform with this plugin. All you have to do is to go to the Link rules tab in the Settings section and click on the button Add Link Rule. The new window will pop up, and you will be able to define the link rules. To be able to do so, you should determine the following:
- Apply to URL containing (if you want to apply the rule to a specific word)
- Priority
- How to open internal links
- Rel values
- Existing rel values
- Set title
- CSS class
- Exit confirmation
- Icon type
When you set up all of this, click on the Set rule, and that is all!
Scan all links on the site
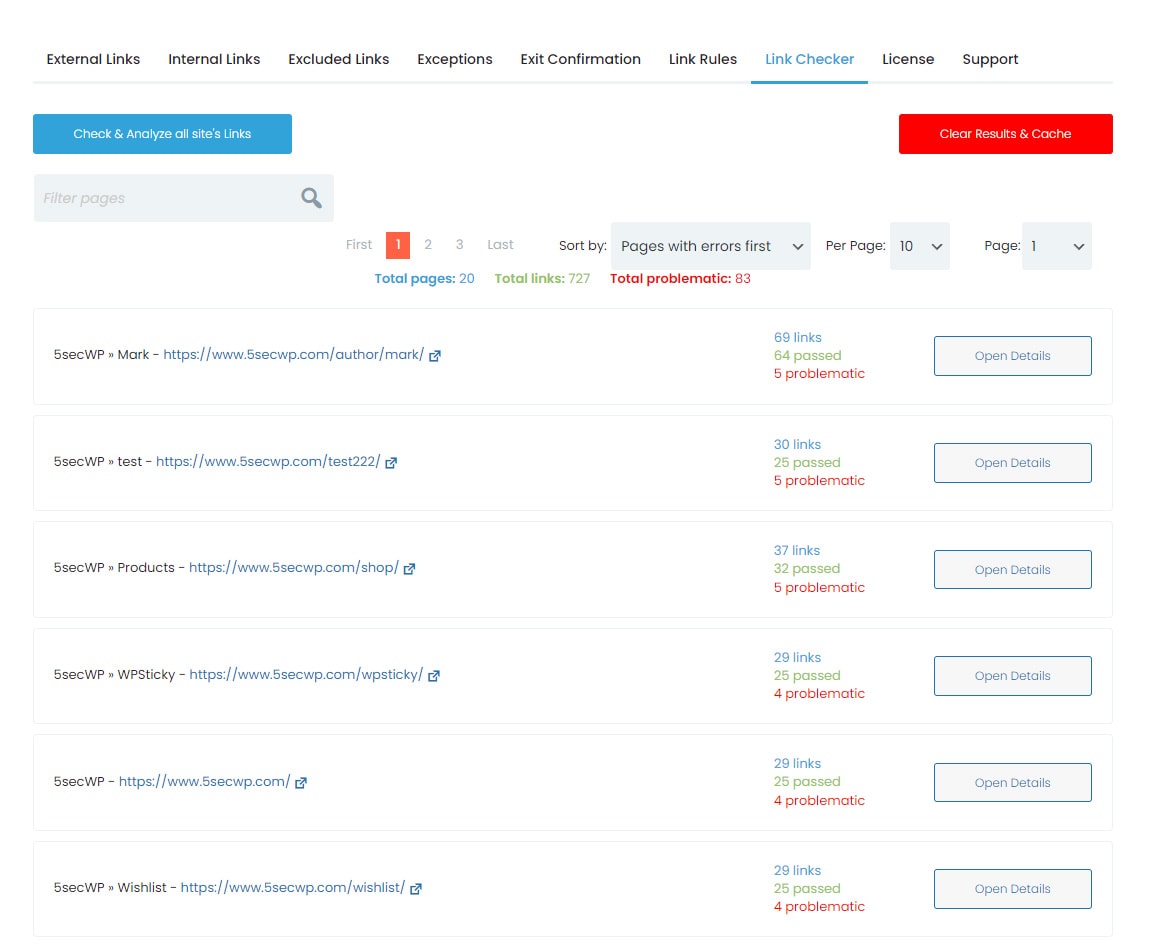
This option allows you to scan all links on your site just by clicking a single button. After that, you will get a list of all broken links, including links that do not exist (404 error), redirected links, and links that take users to malicious web pages.
With the list of all wrong links, the scanner will show you that link so you can modify it easily.
If you don’t want to use this option on a specific site, you can disable it in the Dashboard. Go to the licenses tab and choose the option to edit or create a new license. In the Extra Settings section, choose to Disable Link Scanner and save the changes.
How to perform link scanning?
- Open the plugin and choose the Link Checker section
- Click on the Check & Analyze all site’s Links button
- The scanner will start with scanning and show results after a few minutes.
The scanner will check every page of your site to see if it is redirected and available and what are its attributes and target.
How do you modify problematic links?
After the scanner finishes checking your links, you will get a list with results. If you want to see which links are wrong and how you can modify them, click on the Open details button next to a page that has problematic links.
In the new window, you will get a list of all links together with the anchor text and their URLs. Next to the URLs section, you will find an icon that will lead you to a page or a post with the affected link. There, you can easily modify the link.
WP Links Pricing Plans
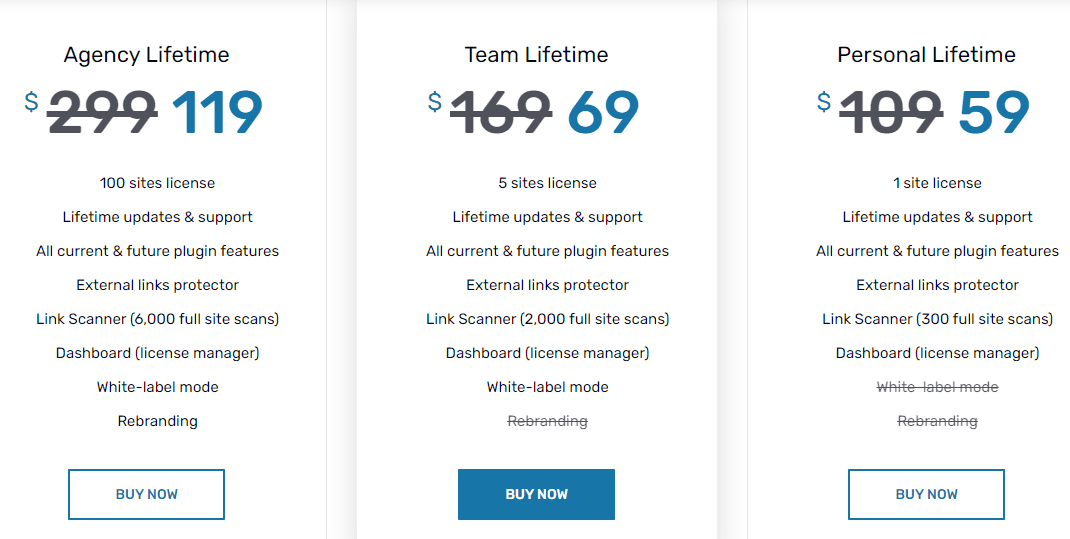
This plugin is available in three plans, and the company also guarantees money back in case you are not satisfied with the plugin after 7 days of usage.
The agency lifetime plan costs $119 and includes a license for 100 sites, lifetime updates and support, current and future plugin features, external links protector, link scanner for 6,000 full site scans, dashboard, whitelabel mode, and rebranding.
The team lifetime plan costs $69 and comes with a license for 5 sites, lifetime updates and support, current and future plugin updates and features, external links protector, link scanner for 2,000 full site scans, dashboard, and whitelabel mode.
A personal lifetime plan costs only $59 and covers a license for one site, all future updates, support, all current and upcoming features, external links protector, a link scanner for 300 full site scans, and a dashboard.
Is WP Links plugin worth the money?
If you want something that will make the process of managing links on your website faster and more simple, you should try the WP Links plugin.
The plugin is convenient for beginners because it is easy to use and doesn’t require any coding knowledge. You can do everything by yourself in just a few clicks.
But experienced users and agencies can also use it because it comes with terrific tools that make links management easy.
Some of the key features include:
- Managing all internal and external links
- Handling specific links or posts
- Setting up exit confirmation pop up
- Setting up link rules
- Link scanner

