Marvel Rivals is a competitive 6v6 hero shooter that brings the Marvel universe to life with characters like Iron Man, Loki, and Spider-Man. It’s packed with fast-paced action and online matchmaking. But when Error Code 4 shows up, it stops everything. Players can’t log in or connect to servers, leaving them stuck on the title screen.
If you’ve run into this problem, here’s a full guide to fix it, starting with the basics and moving into more advanced solutions.
What Is Marvel Rivals Error Code 4?
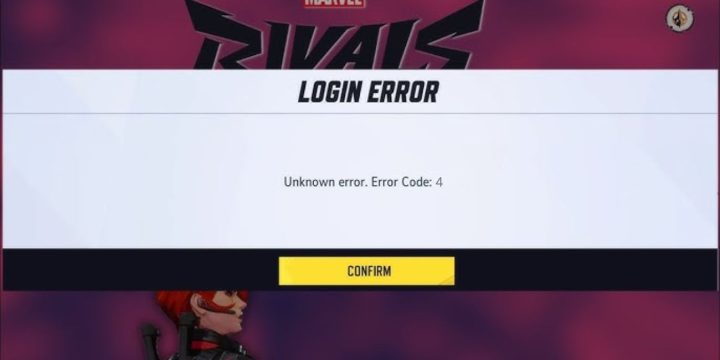
Error Code 4 is a junction error that appears when the game client fails to reach Marvel Rivals’ servers. This prevents login and online access. It often shows up with no clear explanation, which can be confusing.
Some common causes:
- Unstable or weak internet
- Server outages
- DNS or NAT issues
- Outdated game or system software
- Firewall or antivirus interference
Error Code 4 affects all platforms: PC, Xbox, and PlayStation. That means the solution can vary depending on your setup.
How to Fix Marvel Rivals Error Code 4
Follow these steps, from basic to advanced. Most users fix the issue with the basic steps alone.
Start With These Basic Steps (Most Users Solve It Here)
These are easy actions that often solve the issue without changing system settings or reinstalling anything.
-
Restart your router (power it off, wait 30 seconds, and turn it back on).
-
Fully close and relaunch the game.
-
Log out and log back in to your PlayStation, Xbox, or Steam account.
-
Test your internet connection on your console or PC. You need at least 10 Mbps for smooth play.
-
Switch from Wi-Fi to Ethernet, if possible, for a more stable connection.
-
Check for game updates and install any available patches.
-
Restart your console or PC by powering it off completely (not just sleep mode).
-
Temporarily disable any VPN or proxy connection that may be active.
These steps solve most common connection issues. If you’re still getting Error Code 4, go on to the next section.
Advanced Fixes (If Basic Steps Don’t Work)
If the basic steps above didn’t fix Error Code 4, it’s time to try more advanced solutions. Test each one, step by step.
1. Change DNS Settings
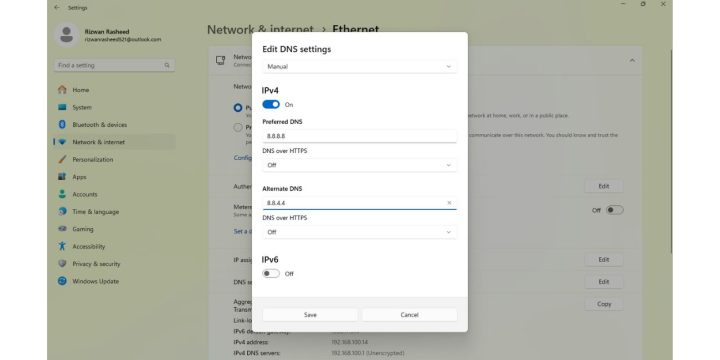
Your DNS (Domain Name System) may not resolve server requests properly. Switching to a public DNS like Google’s can help.
Steps for PC:
- Open Control Panel > Network and Internet > Network and Sharing Center
- Click on your connection > Properties
- Select Internet Protocol Version 4 (TCP/IPv4)
- Click “Use the following DNS server addresses”
- Enter:
- Preferred DNS: 8.8.8.8
- Alternate DNS: 8.8.4.4
- Save and restart your PC
On consoles, DNS settings can be found under Network > Advanced Settings.
2. Open Your NAT Type
A strict NAT type blocks online traffic, causing connection issues.
For Xbox:
- Go to Settings > Network > Test NAT Type
- If it’s “Strict,” enable UPnP on your router
- Or manually forward ports: 88, 3074, 53, 80
For PlayStation:
- NAT Type should be 2 or 1
- Use port forwarding: 3478–3480 (TCP), 3478 (UDP)
This opens communication between your device and the game servers.
3. Disable Firewall or Security Software Temporarily
Firewalls or antivirus software can block the game from talking to the internet. This is common on PC.
Try disabling your firewall temporarily. If the game connects, you’ve found the problem. Instead of keeping it off, go to your firewall settings and add Marvel Rivals as an exception.
Avoid leaving your firewall disabled long-term. If you’re using third-party security software, check their support page for how to whitelist a game.
4. Reinstall Marvel Rivals
If your game files are damaged or incomplete, reinstalling can fix Error Code 4.
First, uninstall the game. Then restart your system and install Marvel Rivals again from your game store. This gives you a clean setup and removes any corrupted cache files.
Reinstalling takes time but often solves the problem when all else fails.
5. Clear System Cache
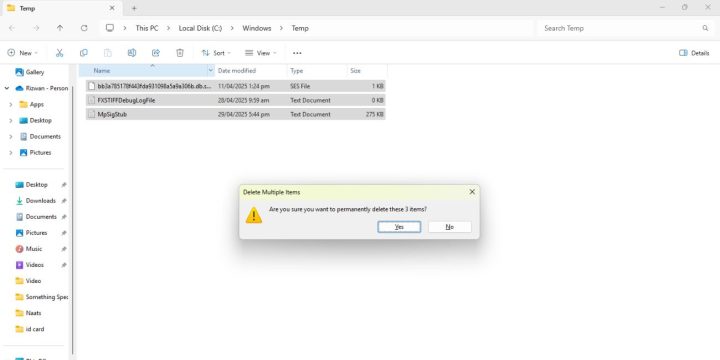
On consoles, cache files may interfere with the game’s ability to connect.
On PlayStation and Xbox:
- Fully power down your console
- Unplug it from power
- Wait at least 60 seconds
- Plug it back in and turn it on
On PC:
- Clear temporary files using Disk Cleanup
- Restart the system
Cache clearing helps remove leftover files that may conflict with game login.
Check Also: How to Fix the Marvel Rivals 2103 Error
6. Check Server Status Before You Panic
Before spending more time, check if the servers are even online. If servers are down, nothing on your side will fix it.
You can check:
- Marvel Rivals official X(Twitter)
- Downdetector.com for real-time outage reports
- Steam, Xbox, or PlayStation status pages
Server issues usually get fixed quickly, but you may need to wait for the game team to post an update.
7. Platform-Specific Tips
Some problems are tied to the system you’re using.
For PC:
-
Run Marvel Rivals as administrator
-
Update your network adapter drivers
-
Stop background apps like Discord or game overlays
For PlayStation:
-
Set up a static IP and use custom DNS
-
Rebuild the system database using Safe Mode
For Xbox:
-
Clear the alternate MAC address in network settings
-
Test multiplayer connection to refresh NAT
These fixes target deeper system-level causes.
8. Still Stuck? Contact Marvel Rivals Support
If none of the above methods solve the issue, the next step is to contact Marvel Rivals support directly.
When reaching out, include the platform you’re using—whether it’s PC, PlayStation, or Xbox—along with a brief explanation of when the error started and what exactly happens.
It’s helpful to attach a screenshot of the Error Code 4 screen and mention all the steps you’ve already tried.
You can contact them through the official Marvel Rivals website, or by using platform-specific help centers like Steam Support, Xbox Support, or PlayStation Help. You can also join the official Discord or visit community forums for faster peer-to-peer help.
In some cases, especially if the problem is linked to your game account or regional server, only the developers can resolve it from their end.
Final Thoughts
Marvel Rivals Error Code 4 is frustrating, but it’s usually fixable. Start with the simple steps, then move to deeper fixes. Most users solve it without needing full reinstallations or support.
If this article helped you get back into the game, share it with friends. Drop a comment below with what worked for you—it could help the next player avoid hours of guesswork.

