Private Browsing in Safari on Apple devices is a feature that helps users browse the web without saving their browsing history, cookies, or website data. This mode is helpful when you want to keep your activity private, whether you’re shopping for a surprise gift, researching sensitive information, or simply prefer not to have certain browsing data saved. Here’s a guide on how to turn Safari Private Browsing on and off across iPhone, iPad, and Mac.
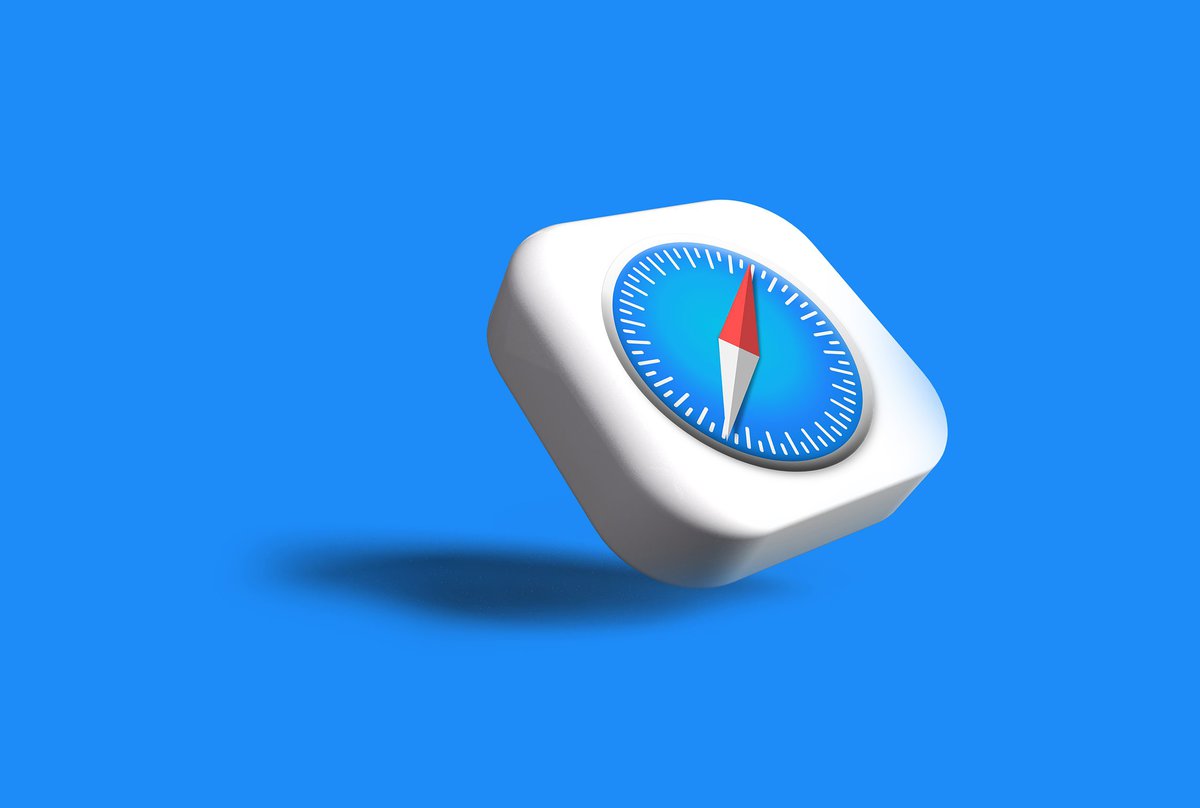
What is Safari Private Browsing?
Safari’s Private Browsing mode prevents your browsing and search history from being stored and deletes cookies after your session ends. However, it doesn’t provide full anonymity-your ISP and websites can still track your activity. For a stronger privacy solution, Multilogin enables users to create completely independent browser profiles, preventing detection and tracking across sessions.
Private Browsing won’t make you completely anonymous, however; your internet service provider and visited websites can still see your activity. But it is useful for keeping your local device free from any saved data from these sessions.
Turning On Safari Private Browsing on iPhone or iPad
Enabling Private Browsing in Safari on an iPhone or iPad is simple and doesn’t require any special settings or configurations. Here’s how:
1. Open Safari: Start by launching the Safari browser on your iPhone or iPad.
2. Tap the Tabs Button: In the bottom-right corner of the screen, tap the Tabs button (represented by two overlapping squares) to open the tab manager.
3. Select ‘Private’: In the tab manager, look for an option at the bottom of the screen that says ‘X Tabs’ (where X is the number of open tabs). Tap on this and select Private.
4. Tap Done: After selecting Private, tap Done to confirm. You are now in Private Browsing mode. Safari’s background will change to a dark color, indicating you’re in Private Browsing.
To open new private tabs, simply tap the + button at the bottom. Each tab in this session will remain private until you manually exit Private Browsing mode.
Turning Off Safari Private Browsing on iPhone or iPad
To exit Private Browsing on an iPhone or iPad:
1. Tap the Tabs Button: Go back to the Tabs button in Safari.
2. Select Standard Tabs: Tap where it says Private and switch back to your regular tabs or X Tabs to leave Private Browsing mode.
3. Tap Done: Your background will revert to the standard light color, indicating you are no longer in Private Browsing.
Turning On Safari Private Browsing on Mac
For Mac users, enabling Private Browsing in Safari is equally straightforward:
1. Open Safari: Start by launching Safari on your Mac.
2. Open a New Private Window: In the menu bar, click File > New Private Window, or use the shortcut Shift + Command + N.
3. Verify Private Mode: When Private Browsing is active, Safari will display a dark-colored search bar. This new window will not save your browsing history or website data.
Each Private Window on a Mac operates independently, so you can keep both standard and Private Browsing sessions open simultaneously if needed.
Turning Off Safari Private Browsing on Mac
To turn off Private Browsing on a Mac:
1. Close the Private Window: Simply close the Private Window by clicking the X in the top-left corner, or go to File > Close Window.
2. Open a Standard Window: If you need to continue browsing, open a new, non-private Safari window by pressing Command + N or by going to File > New Window.
Private Browsing in Safari is a handy feature for keeping your browsing activity private and free from saved history, cookies, and data. While it won’t make you completely anonymous, it’s an easy way to ensure privacy for sessions where you don’t want a record of your online activity saved on your device. With simple toggles on both iOS and macOS, Safari makes it easy to switch between standard and Private Browsing as needed.

