Zoom has become an integral part of our daily lives, facilitating remote meetings, virtual classrooms, and social interactions. With millions of users worldwide, managing and accessing Zoom meetings efficiently is essential. One useful but lesser-known feature is searching for a Zoom meeting by its Meeting ID. Whether you want to join a scheduled meeting or retrieve past meeting details, knowing how to locate and use a Meeting ID is crucial.
This guide walks you through the steps to search, join, and manage Zoom meetings using a Meeting ID.
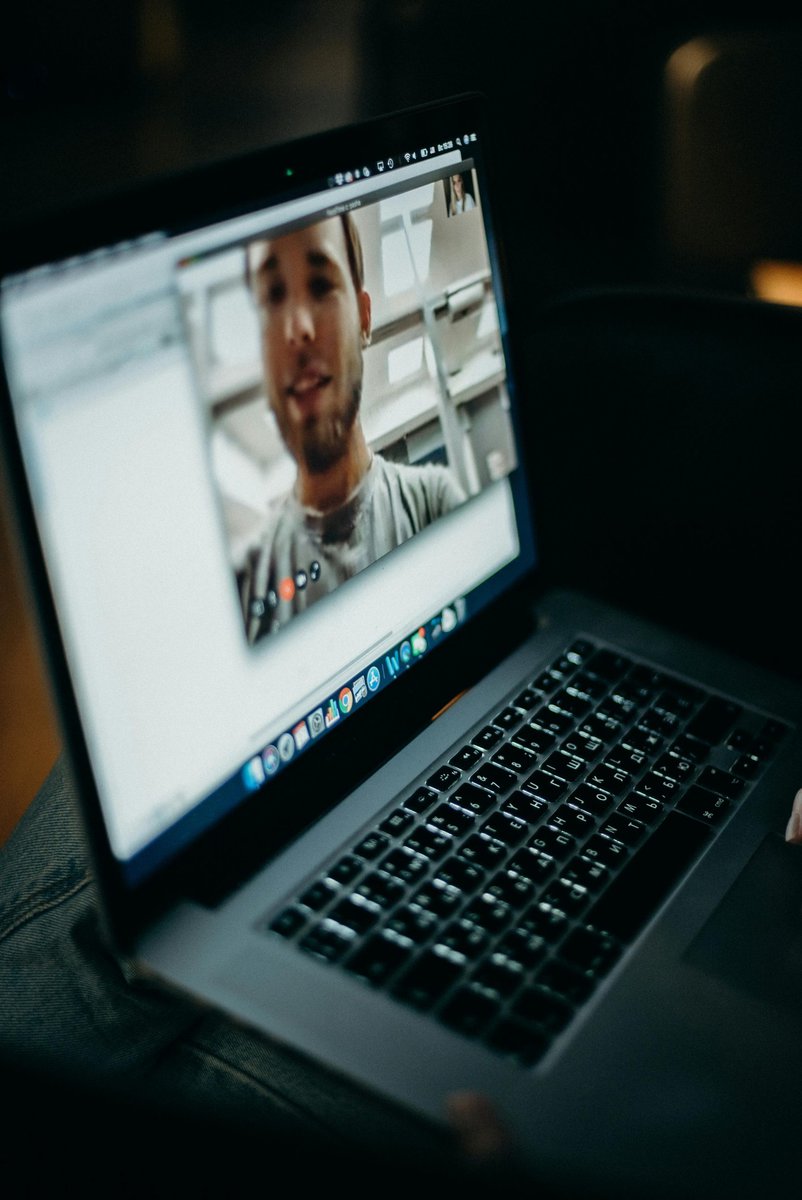
Understanding the Zoom Meeting ID
A Zoom Meeting ID is a unique identifier associated with each meeting. It is a 9 to 11-digit number assigned when you create or schedule a Zoom meeting. Participants need this ID to join a meeting manually if they don’t have the direct link.
Why Search by Meeting ID?
– Quick Access: Join a meeting without hunting for the invitation link.
– Retrieve Meeting Information: View past meeting details and reports.
– Administrative Tasks: As a host, locate specific meetings to manage recordings or reports.
Step-by-Step Guide to Searching Zoom by Meeting ID
1. Joining a Meeting Using the Meeting ID
If you have a Meeting ID and need to join a session:
1. Open the Zoom App:
– Launch the Zoom desktop or mobile application.
– Alternatively, go to the Zoom website and log in to your account.
2. Click “Join” or “Join a Meeting”:
– On the Zoom home screen, select the Join option.
3. Enter the Meeting ID:
– Type the 9 to 11-digit Meeting ID into the provided field.
– Click Join.
4. Enter the Passcode (if required):
– Some meetings require a passcode. Ensure you have this ready.
– After entering the passcode, click Join Meeting.
2. Searching for a Scheduled Meeting by ID (For Hosts)
If you are the meeting host or an admin, you can search for scheduled or past meetings using the Meeting ID:
1. Log in to Your Zoom Account:
– Go to the Zoom web portal and log in with your credentials.
2. Navigate to “Meetings”:
– In the left-hand menu, select Meetings.
3. Use the Search Bar:
– At the top right of the Meetings page, you will see a search bar.
– Enter the Meeting ID and press Enter or click the Search icon.
4. View Meeting Details:
– The meeting associated with that ID will appear. Click on it to view details, including the scheduled time, participants, and settings.
3. Searching for Past Meeting Reports by ID
For hosts or admins who need to review attendance or other metrics for a past meeting:
1. Log in to the Zoom Web Portal:
– Visit zoom.us/signin and log in.
2. Go to “Reports”:
– Navigate to Account Management > Reports.
– Select Usage Reports or Meeting Reports depending on the information you need.
3. Search by Meeting ID:
– In the reports section, enter the Meeting ID in the search bar.
– Click Search to retrieve details like participant lists, durations, and attendance metrics.
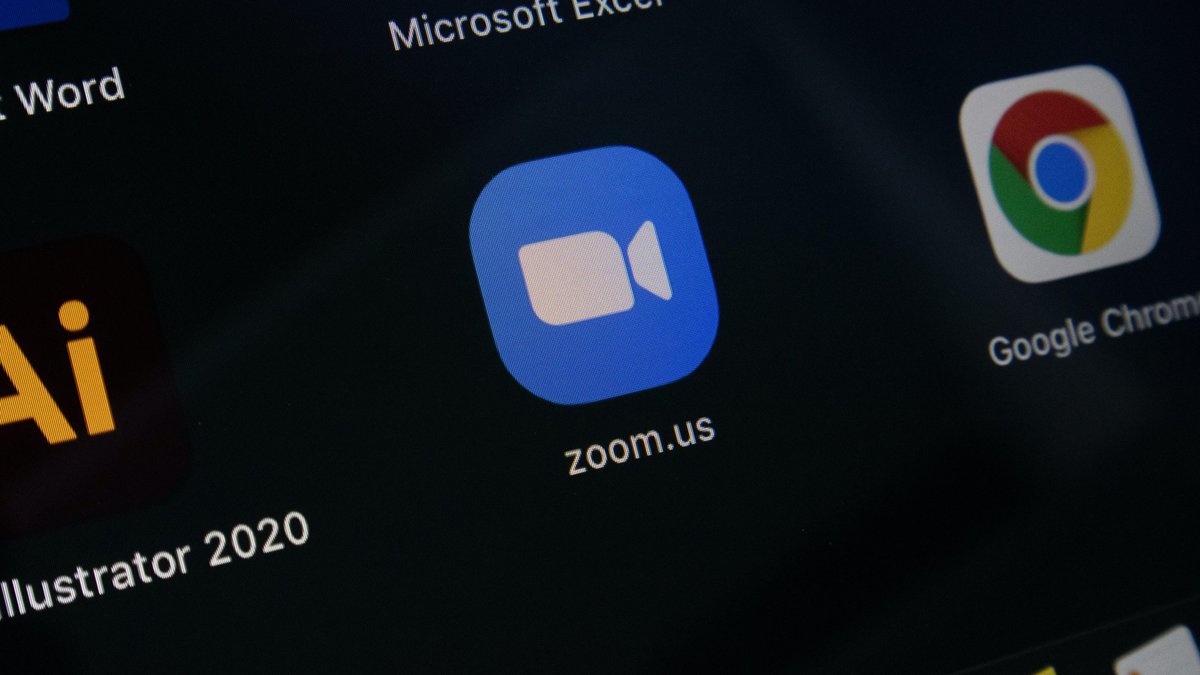
Additional Tips for Managing Zoom Meeting IDs
– Save Your Meeting IDs:
Keep a record of frequently used Meeting IDs, especially for recurring meetings, to avoid searching repeatedly.
– Enable Meeting ID Display:
When scheduling meetings, ensure the Meeting ID is included in the invitation. This helps participants join easily without needing the link.
– Check Meeting History:
In the Zoom app, navigate to Meetings > Previous to view past sessions and their IDs.
Common Issues and Troubleshooting
1. Invalid Meeting ID:
– Ensure the ID is entered correctly. Double-check for typos.
– The meeting may have expired. Zoom Meeting IDs for non-recurring meetings typically expire 30 days after the scheduled date.
2. Passcode Errors:
– Confirm the passcode with the host. If the meeting was scheduled with enhanced security, the passcode is mandatory.
3. Zoom Version Issues:
– Make sure you are using the latest version of the Zoom app. Outdated versions may not support certain features.
Security Considerations
When sharing Meeting IDs:
– Avoid Public Sharing: Do not post Meeting IDs on public platforms to prevent “Zoom-bombing.”
– Enable Waiting Rooms: This adds an extra layer of security by allowing the host to control who enters the meeting.
Searching for a Zoom meeting by its Meeting ID is a simple yet powerful tool for both participants and hosts. It allows quick access to meetings, efficient management of scheduled sessions, and retrieval of valuable data from past events. By understanding how to navigate Zoom’s search functionalities and implementing best practices for security, you can enhance your virtual meeting experience significantly. Whether you’re a casual user or an organizational admin, mastering this feature ensures you get the most out of Zoom’s robust platform.

