PDFs are widely used for documents, contracts, and reports, but many come with password protection. If you have a secured PDF and need to remove the password for easier access, this guide will show you different safe and legal methods to unlock it.
Why Are PDFs Password Protected?
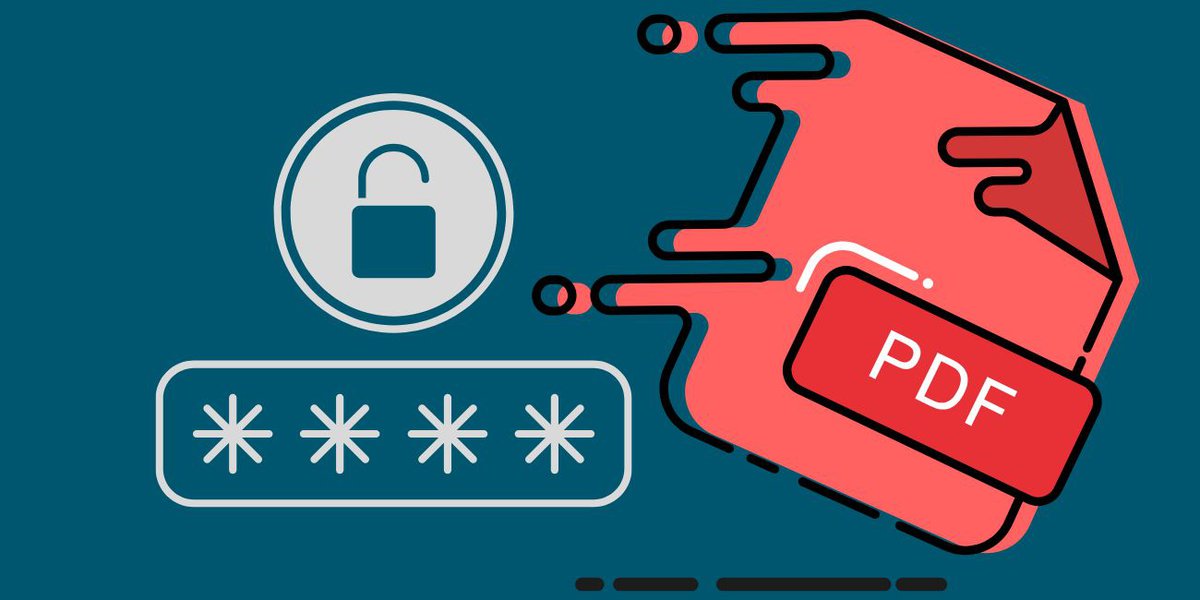
PDF passwords help secure sensitive information from unauthorized access, editing, copying, or printing. Businesses, government agencies, and individuals use this feature to maintain privacy and prevent unwanted document changes. However, repeatedly entering a password can be inconvenient, especially for personal or frequently accessed files.
Important Note on Legality: Before proceeding, ensure that you have legal permission to remove a password from a PDF. Unlocking a document without authorization may violate privacy laws or terms of service.
Methods to Remove Password from a PDF
There are several ways to remove a password from a PDF, ranging from built-in tools to online services and third-party software. Below are the most valuable methods.
1. Using Adobe Acrobat Pro (Official Method)
Adobe Acrobat Pro provides an official and secure way to remove a password from a PDF, ensuring data integrity and compliance with document security standards:
- Open the PDF in Adobe Acrobat Pro.
- Click on File > Properties.
- Go to the Security tab.
- Select No Security from the drop-down menu.
- Click OK and save the document.
It is a reliable tool for professionals managing PDF security. However, it requires a paid subscription, which may not be suitable for casual users.
2. Using Google Chrome (Free & Easy Method)
If you don’t have access to Adobe Acrobat Pro, Google Chrome provides a quick and free way to remove a password from a PDF.
- Open the PDF in Google Chrome.
- And Enter the password to unlock it.
- Click on the Print icon or press Ctrl + P (Windows) / Cmd + P (Mac).
- In the Destination section, select Save as PDF.
- Click Save, and the new PDF will no longer have a password.
This method is fast and 100% free, making it a great option for occasional users. However, you must know the password before unlocking the document.
3. Using Online Tools (Quick but Risky)
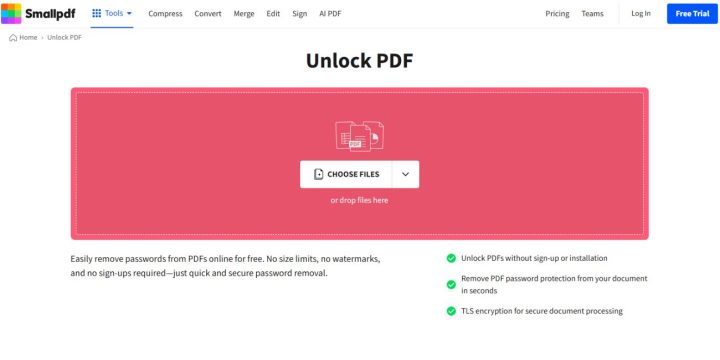
Many online PDF unlocking tools allow you to remove passwords without software installation. Some popular options include:
- Smallpdf (smallpdf.com)
- iLovePDF (ilovepdf.com)
- PDF2Go (pdf2go.com)
Steps:
- Go to a trusted PDF-unlocking website.
- Upload the password-protected PDF.
- Enter the password, if required.
- Click Unlock PDF.
- Download the unlocked file.
While these tools are user-friendly and widely accessible, they come with privacy risks, as your document is uploaded to a third-party server. Be cautious when dealing with sensitive or confidential PDFs.
Security Tip: If using an online tool, avoid uploading confidential or sensitive documents.
4. Using Microsoft Edge or Print to PDF (Windows & Mac)
Like Google Chrome, Microsoft Edge also lets you remove passwords using the Print to PDF method.
- Open the PDF in Microsoft Edge.
- Enter the password.
- Click Print (Ctrl + P / Cmd + P).
- Select Print to PDF or Save as PDF.
- Save the new password-free PDF.
5. Using Third-Party Software (Advanced Users)
For users who frequently handle password-protected PDFs, dedicated unlocking software can provide a more flexible solution. Some popular programs include Wondershare PDFelement, PDFCrack, and PDF Unlocker.
Features of Third-Party Tools:
- Batch PDF unlocking.
- Remove both user and owner passwords.
- Unlock PDFs without printing.
These tools offer batch unlocking, editing capabilities, and extended features, making them ideal for professionals. However, some software requires a paid license and may pose security risks if downloaded from unverified sources.
How to Remove Editing and Printing Restrictions from PDFs

Some PDFs come with restrictions that prevent editing, printing, or copying, even if they do not require a password to open.
These restrictions can make it difficult to modify or extract content from a document, especially when changes are necessary for professional or personal use.
To remove these restrictions, you can use Adobe Acrobat Pro by accessing the security settings through File > Properties > Security and adjusting the permissions accordingly.
Alternatively, various online tools offer quick solutions for unlocking editing restrictions, though they may pose security risks for sensitive documents.
Another option is using third-party PDF editors like Wondershare PDFelement or Foxit PDF Editor, which provide extensive editing features while ensuring file security.
Legal Considerations When Unlocking PDFs
Removing a password should always be done legally and ethically. Keep these points in mind:
- If the PDF belongs to your company, check your organization’s policies before unlocking it.
- If the PDF was sent by a third party, ask for permission before removing restrictions.
- Unlocking a PDF without authorization may be illegal in some regions and could result in legal consequences.
How to Secure a PDF Again After Removing the Password
If you removed the password but later need to re-secure the document, follow these steps:
On Adobe Acrobat Pro:
- Open the PDF and go to File > Properties > Security.
- Select Password Security.
- Set a new password and apply restrictions if needed.
- Save the secured PDF.
Alternatively, you can use free online tools like iLovePDF or Smallpdf to add password protection to PDFs.
Conclusion
Removing a password from a PDF can be quick and legal when using the right method. Whether you choose Adobe Acrobat Pro, Google Chrome, Microsoft Edge, online tools, or third-party software, ensure you have authorization before unlocking a document.
For sensitive PDFs, always use trusted software instead of online services to protect your privacy. If you frequently handle protected PDFs, investing in a professional PDF editor may be beneficial.
Did this guide help? Let us know your experience or share other secure methods you’ve used to unlock a PDF!

