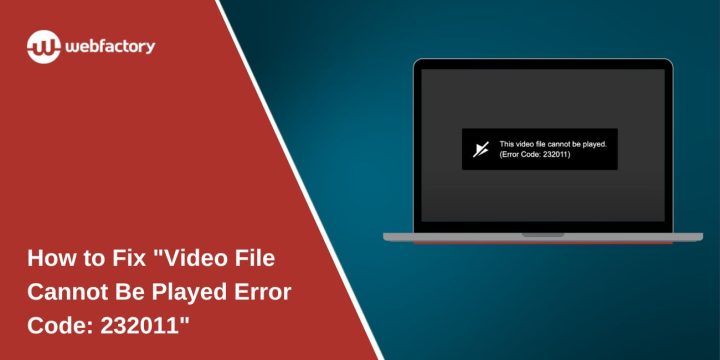Watching videos online should be a smooth experience, but sometimes errors prevent playback. One such issue is the “Video File Cannot Be Played Error Code: 232011.” This problem appears on streaming websites, embedded players, and media platforms. The causes include slow internet, browser issues, corrupt cache, incompatible formats, or media player restrictions. If you see this error, follow these steps to fix it and restore video playback.
What Causes Error Code 232011?
This error usually appears when a video player or browser cannot load content. Common reasons include:
- A slow or unstable internet connection is causing buffering issues.
- Corrupt cache and cookies interfering with video playback.
- Browser extensions or plugins blocking the media player.
- Outdated web browsers fail to support modern video formats.
- Hardware acceleration conflicts affecting performance.
- Incompatible video formats if playing offline files.
Understanding these causes will help apply the right fix.
How to Fix Video File Cannot Be Played Error Code: 232011
Follow these steps one by one, and I can confidently say that one of them will definitely help you fix the “Video File Cannot Be Played Error Code: 232011.”
1. Refresh the Page or Restart the Browser
Before making any changes, try these basic steps:
- Press F5 or click Refresh to reload the page.
- Close the media player or browser and restart it.
- Open the video in Incognito Mode (Chrome) or Private Browsing (Firefox).
- Try playing a different video to check if the issue is specific to one file.
If the error persists, proceed to the next solution.
2. Check Internet Connection
A weak internet connection is one of the biggest reasons for video playback failures. If videos buffer or don’t load, test your connection. Run a speed test using Fast.com or Speedtest.net. Restart your Wi-Fi router and check if other websites work properly. If your internet is slow, switch to a different network or use a wired connection for more stability.
Firewalls may block video content if you’re on public Wi-Fi or a corporate network. In such cases, try using a VPN or switching to mobile data.
3. Clear Browser Cache and Cookies
Temporary files stored by the browser can interfere with video playback. Clearing them can fix the issue.
Steps for Chrome, Edge, and Firefox
- Open Settings in your browser.
- Go to Privacy & Security.
- Click Clear Browsing Data.
- Select Cookies and Cache and click Clear Data.
- Restart your browser and reload the video.
This removes any corrupted files that may be preventing playback.
4. Disable Conflicting Browser Extensions
Ad blockers, privacy extensions, or script blockers can interfere with video playback. To check if an extension is causing the issue, open your browser’s Extensions or Add-ons menu. Disable all extensions temporarily and reload the video. If it plays, enable extensions individually to find the one causing the problem.
5. Update Your Browser
Older browsers may lack the necessary codecs to support modern video formats. Go to Settings > About [Your Browser] to check for updates. If an update is available, install it and restart the browser. If updating doesn’t work, try using a different browser like Firefox, Edge, or Opera to see if the problem persists.
6. Adjust Hardware Acceleration Settings
Hardware acceleration helps browsers process videos more efficiently, but in some cases, it causes playback errors.
For Chrome and Edge:
- Open Settings and go to System.
- Toggle Use hardware acceleration when available off.
- Restart your browser and check if the video plays.
For Firefox:
- Go to Settings > General.
- Scroll to Performance and uncheck Use recommended settings.
- Disable Hardware Acceleration and restart the browser.
This step is helpful for users experiencing stuttering or black screen issues.
8. Try a Different Media Player
If you downloaded a video that won’t play, the problem might be with the file format. Not all media players support every video format. Try opening the file in VLC Media Player, which supports most formats and codecs. If VLC can’t play the file, the video might be corrupt or require additional codecs. You can install a codec pack like K-Lite or convert the file using HandBrake to a widely supported format like MP4.
9. Reset Network Settings
Misconfigured network settings can prevent video streaming. Resetting them restores the default configuration.
For Windows:
- Open Command Prompt (Admin).
- Type:netsh winsock reset
ipconfig /flushdns
- Restart your computer and test the video again.
For Android & iPhone:
- Go to Settings > General > Reset > Reset Network Settings.
- Reconnect to Wi-Fi and try playing the video again.
This step helps resolve deeper network-related conflicts.
10. Check for Server Issues
If the error appears only on one website, the problem might be on their end. Check for outages on Downdetector or visit the platform’s Twitter or support page for updates. If the site is experiencing downtime, you must wait until the issue is resolved.
Final Thoughts
The “Video File Cannot Be Played Error Code: 232011” is often caused by browser settings, internet connection issues, or media player incompatibility. By following these steps, you can troubleshoot and fix the issue effectively.
If none of the solutions work, consider contacting customer support on the streaming service or checking community forums for additional help.
Did any of these fixes work for you? Let us know in the comments and share this guide to help others facing the same issue.