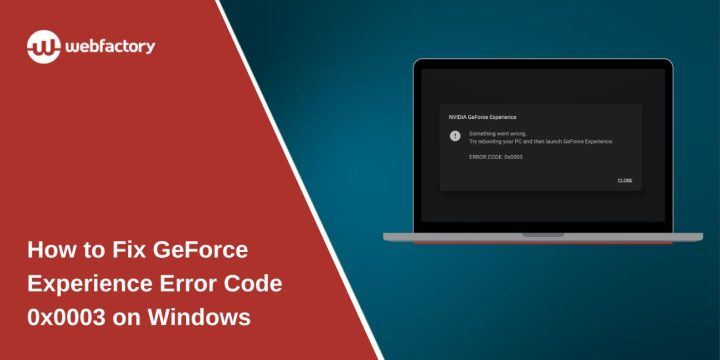NVIDIA GeForce Experience is a critical tool for managing graphics settings, keeping drivers updated, and optimizing game performance. However, users often encounter Error Code 0x0003, which prevents the application from launching. The issue typically arises due to corrupt NVIDIA services, outdated drivers, or network configuration problems.
If you encounter this error, don’t worry. This guide provides multiple methods for fixing the issue and ensuring smooth operation.
Why Does GeForce Experience Error Code 0x0003 Occur?
Several factors can trigger this error, including:
- Corrupt or unresponsive NVIDIA services – If key services fail to run, the application may crash or refuse to start.
- Outdated or incompatible drivers—If the installed graphics driver is not up to date or corrupt, GeForce Experience may not function properly.
- Restricted NVIDIA Telemetry Service – The telemetry service must communicate with the desktop for the application to work.
- Network adapter problems – If the network adapter is misconfigured or malfunctioning, it can disrupt connectivity to NVIDIA servers.
- Accumulation of temporary files – Cached data may interfere with system processes and cause errors.
- Windows system file corruption – If key system files are damaged, NVIDIA software may fail to launch.
Now, let’s move on to the solutions.
Step-by-Step Fixes for GeForce Experience Error 0x0003
Follow these solutions in order. If one method does not work, proceed to the next.
1. Restart NVIDIA Services
Restarting NVIDIA services can resolve temporary failures.
- Press Windows + R, type services.msc, and press Enter.
- Locate the following services:
- NVIDIA Display Container LS
- NVIDIA LocalSystem Container
- NVIDIA NetworkService Container
- Right-click each service and select Restart.
- If any service is not running, right-click and choose Start.
- Close the window and try opening GeForce Experience.
2. Update or Reinstall NVIDIA Drivers
Updating or reinstalling your drivers may fix the error if your drivers are outdated or corrupt.
- Press Windows + X and select Device Manager.
- Expand Display adapters.
- Right-click NVIDIA graphics card and select Update driver.
- Click Search automatically for drivers.
- If Windows does not find an update, uninstall the driver and download the latest version from NVIDIA’s website.
- Restart your PC and check if the issue is resolved.
3. Reset Network Settings
Network-related problems can prevent GeForce Experience from connecting to NVIDIA servers. Resetting your network settings may help.
- Open Command Prompt (Admin).
- Type netsh winsock reset and press Enter.
- Restart your computer.
- Check if GeForce Experience opens correctly.
4. Run System File Checker (SFC Scan)
A corrupted Windows system file may be interfering with NVIDIA services. Running an SFC scan can repair such files.
- Open Command Prompt (Admin).
- Type sfc /scannow and press Enter.
- Wait for the scan to complete.
- Restart your system and try relaunching GeForce Experience.
5. Grant Proper Permissions to NVIDIA Services
If NVIDIA services do not have proper access, they may fail to start.
- Press Windows + R, type services.msc, and press Enter.
- Find NVIDIA Display Container LS.
- Right-click and select Properties.
- Go to the Log On tab.
- Ensure the Local System account is selected.
- Click Apply and OK.
- Restart your computer.
6. Allow NVIDIA Telemetry Service to Interact with Desktop
For GeForce Experience to work, the NVIDIA Telemetry Service must be allowed to interact with the desktop.
- Open Run (Windows + R), type services.msc, and press Enter.
- Locate NVIDIA Telemetry Container, right-click it, and select Properties.
- Click the Log On tab and check Allow service to interact with the desktop.
- Click Apply and OK.
- Restart your PC and see if the issue is resolved.
7. Reinstall All NVIDIA Components
If NVIDIA components are corrupted, reinstalling them can resolve the error.
- Press Windows + R, type appwiz.cpl, and press Enter.
- Locate all NVIDIA software in Programs and Features.
- Right-click each NVIDIA program and select Uninstall.
- Restart your computer.
- Download the latest GeForce Experience from NVIDIA’s website and install it.
- Restart your PC and check if the issue is resolved.
8. Remove Temporary Files
Accumulated temporary files may interfere with system processes. Deleting them can help.
- Press Windows + R, type temp, and press Enter.
- Select all files by pressing Ctrl + A.
- Right-click and choose Delete.
- Restart your computer and try launching GeForce Experience.
9. Perform a Clean Installation of NVIDIA Drivers
If previous driver updates did not work, try a clean installation.
- Download Display Driver Uninstaller (DDU) from the official website.
- Boot into Safe Mode.
- Open DDU, select NVIDIA and click Clean and Restart.
- Download and install the latest driver from NVIDIA’s website.
- Restart your PC and try opening GeForce Experience.
10. Reset Your PC’s Network Adapter
If network connectivity is an issue, resetting your adapter may resolve it.
- Open Command Prompt (Admin).
- Type netcfg –d and press Enter.
- Restart your PC and relaunch the GeForce Experience.
11. Check Windows Event Viewer for Errors
If the error persists, reviewing the Event Viewer may provide more details.
- Press Windows + R, type eventvwr.msc, and press Enter.
- Go to Windows Logs > Application.
- Look for NVIDIA-related errors and note any error codes.
- Search for solutions online or report the issue to NVIDIA Support.
Advanced Troubleshooting (For Stubborn Errors)
If none of the basic fixes work, try these advanced methods:
- Perform a Clean Installation of NVIDIA Drivers – Use Display Driver Uninstaller (DDU) to remove old files before reinstalling.
- Check Windows Event Viewer for Errors – Open Event Viewer, go to Windows Logs > Application, and search for NVIDIA-related errors.
- Contact NVIDIA Support – If the problem persists, contact NVIDIA’s official support for further assistance.
If none of the above fixes work, the best option is to contact NVIDIA’s official support team. Visit NVIDIA’s support page, submit a detailed report of your issue, and include any error logs or screenshots to help troubleshoot.
How to Prevent GeForce Experience Errors in the Future
To avoid similar issues, follow these tips:
- Keep NVIDIA drivers updated – Download updates from NVIDIA’s website instead of relying on Windows Update.
- Avoid third-party GPU software – Some applications may interfere with NVIDIA services.
- Check Windows updates before upgrading drivers – Occasionally, new updates cause compatibility problems.
- Perform clean driver installations – Uninstall old versions first to prevent conflicts when upgrading drivers.
Conclusion
NVIDIA GeForce Experience Error Code 0x0003 can be frustrating but fixable. Restarting NVIDIA services, updating drivers, and resetting network settings are among the most effective solutions. If the issue persists, advanced troubleshooting steps may be necessary.
If this guide helped, let us know in the comments. Have you found another way to fix this error? Share your solution to help others!