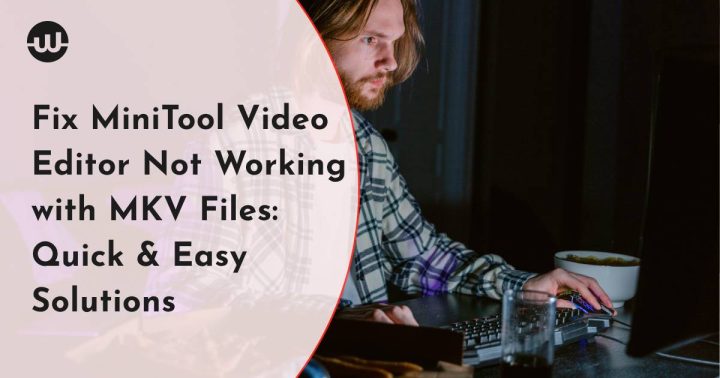MiniTool Video Editor is popular for creating and editing videos, but some users encounter issues when working with MKV files. MKV (Matroska Video) is a flexible multimedia format that often includes multiple audio tracks, subtitles, and high-quality video. Unfortunately, due to codec compatibility issues, MiniTool Video Editor may struggle with MKV files, causing crashes or failure to import. Here’s a guide to quickly and easily fix these compatibility issues.
Why MiniTool Video Editor May Not Support MKV Files
MKV files are often large and use complex codecs, which may not always be compatible with MiniTool Video Editor. This incompatibility is a common issue across video editing software, as some codecs within MKV files may require additional support or updates. To help resolve this, you can convert the MKV file, update codecs, or try a few other simple solutions.
Solutions for Fixing MiniTool Video Editor Issues with MKV Files
1. Convert MKV to a Compatible Format
One quick fix is to convert MKV files into a format MiniTool fully supports, like MP4. MP4 files maintain good quality while being more universally compatible with editing software.
– Online Converters: Websites like Online-Convert or Convertio allow easy MKV-to-MP4 conversions without needing to install software. Just upload your MKV file, select MP4 as the output, and download the converted file.
– Desktop Converters: Free software like VLC Media Player and HandBrake also provides conversion options. For VLC, open the program, go to Media > Convert/Save, add your MKV file, choose MP4 as the output format, and convert.
Once the MKV file is converted, import the MP4 version into MiniTool Video Editor to see if the issue is resolved.
2. Install Additional Codecs
Sometimes, MiniTool’s inability to work with MKV files stems from missing codecs. Installing a codec pack like K-Lite Codec Pack can solve this problem.
– Download K-Lite Codec Pack from a reliable source, like its official website.
– Follow the installation instructions, selecting codecs for MKV files and other commonly used formats.
– Restart your computer to ensure the codecs are correctly installed.
After adding the codecs, open MiniTool Video Editor and try importing the MKV file again. The new codecs should enhance compatibility.
3. Update MiniTool Video Editor
Outdated software can lead to compatibility issues. MiniTool Video Editor frequently updates to improve performance and add new file format support.
– Go to Help > Check for Updates within MiniTool Video Editor.
– If an update is available, download and install it.
– Restart MiniTool and try importing the MKV file.
Updating may address the issue if MiniTool has released new support for MKV files or improved codec handling.
4. Try a Different Video Editor
If MiniTool Video Editor still won’t support MKV files, consider using an alternative editor that supports MKV files natively, such as DaVinci Resolve or Shotcut. These editors offer MKV compatibility and high-quality editing tools. You can export the edited video in a compatible format and continue your work in MiniTool if needed.
When MiniTool Video Editor doesn’t work with MKV files, converting to MP4, updating codecs, or ensuring you have the latest software version are effective solutions. These fixes enable smooth editing of MKV files or provide alternative methods for creating quality video content. With these quick tips, you’ll be back to editing in no time.