The environment you have can either be the key to innovation or hinder your progress when developing software. If you are a Mac user, learn how to manage your device for software development efficiently here. Creating a development environment that caters to your needs will give you a smooth and efficient experience.
The primary focus of this article is to discuss how to build the ultimate development environment on your Mac. We will delve into the setup, integration of critical tools, and customization means. By following the tips and techniques in this article, you can unlock heightened efficiency and smoother workflow.
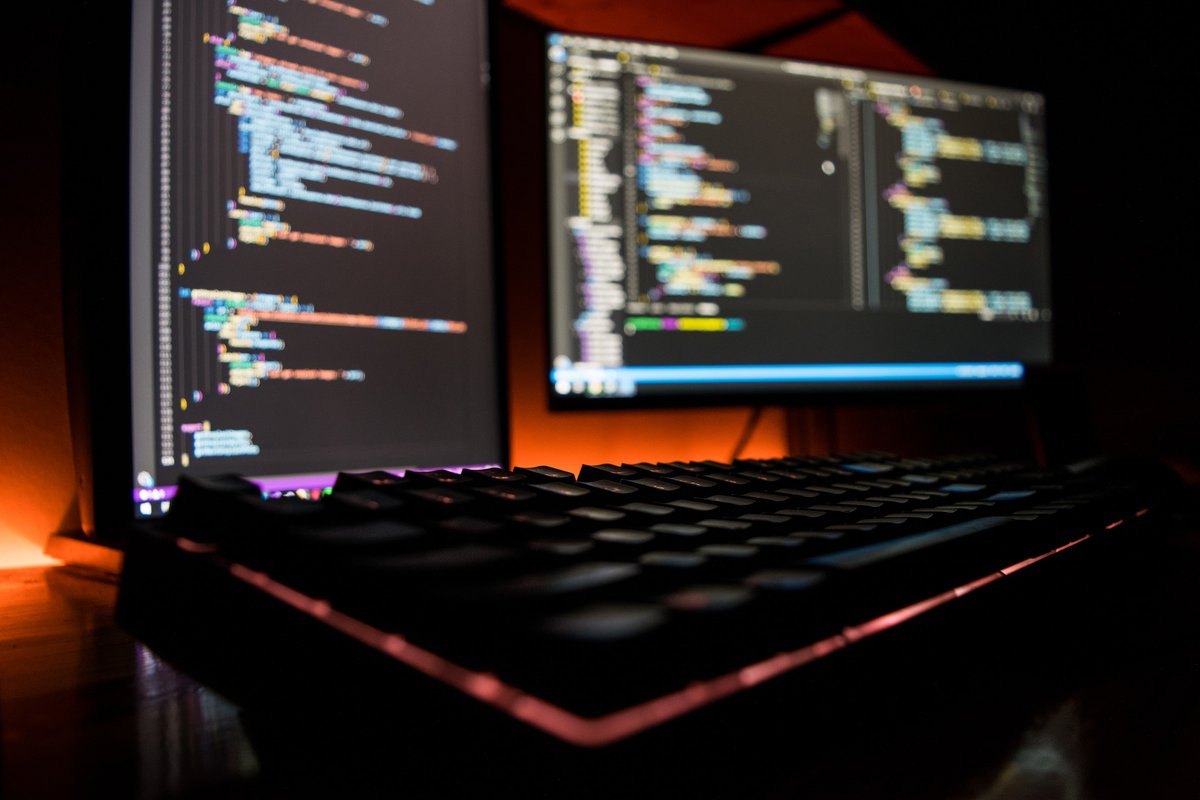
Setting the Foundation for Development on Mac
Before diving deeper into the details of development, it is essential to set up your foundation. This ensures that all subsequent actions flow smoothly. The very first thing to do is prepare your device for a clean operation. Hence, you should clean Mac through CleanMyMac X, which is an essential first step to establishing a clean slate for your development process. The second thing to do is maintain regular updates. Also, always keep an eye out for security updates and patches released by Apple.
Another essential part of setting up a development environment is effectively managing user accounts. It is recommended to create separate user accounts for development purposes. This keeps your environment clean and organized. Each user account can have its configuration, applications, and development tools. Moreover, utilize built-in security measures. For example, enable the built-in firewall on your Mac. Also, consider using FileVault to encrypt your entire hard drive. If a Mac is lost, this encryption ensures your data remains inaccessible.
Essential Development Software Installation
Your macOS software development environment is all based on the essential software components you install. This section explores the key elements addressing setting up a development environment for your Mac.
Text editors and IDEs
Text editors like Visual Studio Code and Atom provide the ultimate environment for writing code. Since they are versatile, they have the power to support multiple programming languages. Text editors should be your go-to if you prefer a minimalistic and highly configurable coding environment.
As for IDEs, they stand for Integrated Development Environment. This includes Xcode and PyCharm, which offer comprehensive coding, testing, and debugging solutions. IDEs streamline your development process with code suggestions, debugging tools, and integrated version control systems.
Version control systems
Version Control Systems (VCS) are indispensable tools for collaboration. For instance, Git helps track changes, work with others, and manage your project’s source code. Other great examples include GitHub and GitLab. These provide remote hosting and collaboration features for Git repositories.
Package managers
For your development environment setup, consider using package managers, which simplify the process of installing and managing software libraries and tools. For macOS, there are two popular options. The first is Homebrew, a command-line package manager that helps install development tools. The second is MacPorts, which focuses on porting Unix and open-source software to macOS.
Web browsers and extensions
Web browsers are not merely for surfing the internet. Instead, they play a vital role in your Mac environment for development. You should also consider browser extensions. Some examples include Chrome DevTools, Firefox Developer Edition, and Safari Technology Preview. Utilizing these allows you to inspect and debug web pages, view network activity, and optimize web performance.
Tailoring Terminal for Development on Mac

For macOS software development, you should consider tailoring your Terminal. The Terminal is the command center for your environment, and customizing it significantly boosts your productivity and comfort with coding.
Configuring the macOS terminal
Here is how you can configure Terminal to meet your particular needs:
- Shell selection. macOS uses the Bash shell by default, but you can switch to other shells. To do so, use the “chsh” command.
- Terminal preferences.You can access Terminal preferences by going to Terminal and clicking on Preferences. Here, you can customize the behavior, appearance, and other settings.
- Keyboard shortcuts.Customize your own shortcuts for actions like opening new tabs, splitting panes, and sending specific commands. You can access this under the Keyboard tab in Terminal Preferences.
Terminal emulators
Terminal emulators provide a more feature-rich environment compared to the default macOS terminal. Some emulators you can consider include:
- This offers multiple tabs, split panes, advanced window management, and extensive configuration options.
- Alacritty is a blazing-fast, GPU-accelerated terminal emulator. It is known for its simplicity and speed.
- This is another GPU-accelerated option known for its speed and support for true color, ligatures, and various text formatting options.
Enhancing Productivity with Mac Extensions and Plugins
While macOS is yet to become the most favored operating system for software development, many are transitioning because of its productivity options. Your macOS setup should include more than just the basics. It encompasses extensions and plugins.
Extending your text editor or IDE
To maximize the potential you gain from your programming environment, use plugins offered by your platform to increase your coding speed and optimize your code quality. Text editors provide extensive libraries of community-developed extensions you can explore. Similarly, IDEs such as Eclipse and PyCharm have numerous plugins that enhance their core functionalities. Moreover, you can find many integrations with version control systems like Git, facilitating seamless code management without leaving your coding environment.
Browser extensions for developers
When programming on Mac for web development, specialized tools for debugging and optimizing websites are integral. This is where browser extensions come into play. Chrome DevTools is an excellent example, with a comprehensive suite of built-in developer tools for debugging and analyzing web pages. You can use its features for inspecting and modifying web page elements, profiling performance, and debugging JavaScript.
Conclusion
In software development, your Mac can either drive innovation or hinder progress. Through this article, you learn to build the environment for macOS for programming. Installing key software components such as text editors, IDEs, Version Control Systems, and package managers forms the core.
However, you should also utilize other elements. For instance, browser extensions and customization of Terminal further enhance your productivity. Following these steps, you can create a tailored development environment that maximizes your potential. This ensures a seamless and productive coding journey on your Mac.

